About Overcome Email Overload with Microsoft Outlook 2000
Other email material by Kaitlin Duck Sherwood:
A Beginner's Guide to Effective Email
Why I Don't Like Electronic Greeting Cards
Humorous looks at email:
The Dark Side of Web Publishing
Hyphenate or not -- Email or E-mail?
Overcome Email Overload with Eudora 5
Chapter 3 - Useful Filter Recipes
Excerpted from Overcome Email Overload with Eudora 5Copyright © 2001 Kaitlin Duck Sherwood
Wouldn't it be easier to read this on paper? Buy this book now!
Filters are most effective when messages are very regular and predictable. Fortunately, most types of message have some consistency to them. This chapter shows examples of the regularity in several types of message and how to use that predictability to create useful filters.
This chapter is designed to be a "cookbook" for you to follow when setting up your own filters. Thus, you should save this chapter for a time when you are sitting at your computer. Skipping this chapter right now won't hurt your understanding of later chapters.
Filter Order
As mentioned briefly earlier, the order of filters is very important. Filters should handle messages in an order something like this:
- call attention to executable attachments
- adjust priority (without moving to a mailbox)
- file jokes
- file mailing list messages
- file confirmation messages
- file messages from people you correspond with regularly
- file messages from other people you know
- file junk email
- keep related incoming and outgoing messages together
Putting the filters for mailing lists near the beginning of the list of filters will help organize messages properly for people who have two or more different roles. For example, suppose Mabel's sister is on the roses-talk mailing list. Mabel probably wants to keep her sister's messages about roses with the other roses messages, not mixed in with messages about who is going to pick Mother up from the train station. Thus Mabel needs to put her "roses" filter before her "family" filter.
Be sure to put your unsolicited commercial email filters near the end of your filter list so that you don't accidentally misfile important messages. For example, both junk email and mailing list messages frequently contain instructions on how to unsubscribe. If your mailing list filters are before your junk email filters, you can check for unsubscribe in a junk email filter without the risk of treating your mailing list messages like junk email.
The filter recipes in this chapter appear in the same order that they should appear in Eudora's filter list.
Example Recipes
Because it is much easier to modify a filter than to create one from the beginning, I put a file with this chapters' filter recipes at:
http://www.OvercomeEmailOverload.com/eudora/filters.html
You can download those filters and modify the rules for your own needs. Be sure to read the directions on the Web page!
Notation
Figures showing Eudora windows have inherently lower resolution than regular text and take up a lot of space. For that reason, I show all of the filter recipes in regular text, similar to the recipes on "Real-World" Filters. There are some screen shots to reinforce the textual recipes.
Each filter recipe is double-boxed and looks something like this:
For actions that have two parts, the two menu selections are joined by an arrow ( -> ).
|
when the message comes in or manual filtering is selected |


Notes
Because noises are personal preferences and depend upon what sound files you have on your system, I don't show them in filter recipes. Add sounds as you like.
Also, because the Windows version of Eudora only has seven labels, I only use seven labels in the examples.
As in Organize and Prioritize Your Messages, this chapter uses the fictional Mabel Garcia in the examples.
Find .EXE Files
Executable files are very dangerous. While virus writers rarely write viruses for the Macintosh any more, the number of Windows viruses keeps growing.
Eudora is more secure than many email programs. It doesn't allow Visual Basic scripting, and opening or previewing a message doesn't automatically open its attachments. However, if you are running Windows and click on a virus-infested .EXE file, you can get infected. Ideally, you'd like to quarantine .EXE files and get a warning about them.
Oddly, it is easier to quarantine .EXE files with Eudora for Mac OS than with Eudora for Windows. With Eudora for Windows, it's harder to spot .EXEs and you can't do as much with them when you find them.
How to Quarantine .EXE Files with Eudora for Mac OS
For every attachment, Eudora adds a line of text to the body of its message. Under Mac OS, the line looks something like this:
Attachment converted: "hh.exe" (bina/mdos)
Under Mac OS, Eudora can move all of a message's attachments from the Attachments Finder folder to a different Finder folder. (Note: "folder" here does not refer to a collection of mailboxes, but one of the folders that Mac OS manages.)
While it might be tempting to transfer all of a message's attachments to the Trash if any of them are .EXE files, you shouldn't. A message might have one executable attachment and six attachments you want. A better strategy is to quarantine all the attachments for that message in a separate disk folder.
Thus a filter for quarantining .EXEs would look something like this:
|
when the message comes in or manual filtering is selected |
Note that while there are quotation marks after .exe , there are not supposed to be quotation marks before .exe .
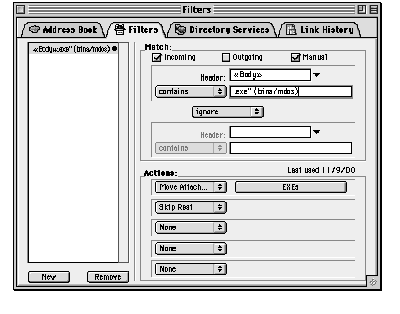
How to Quarantine .EXE with Eudora for Windows
When Eudora for Windows decodes an attachment, it adds a line of text that looks something like this:
Attachment Converted : "C:\PROGRAMS\EUDORA\ATTACHMENTS\HH.EXE"
Unfortunately, there isn't much under Windows that you can do with an .EXE file once you've found it. The best you can do is put the message in a quarantine mailbox:
|
when the message comes in or manual filtering is selected if «Body» contains Attachment Converted and |
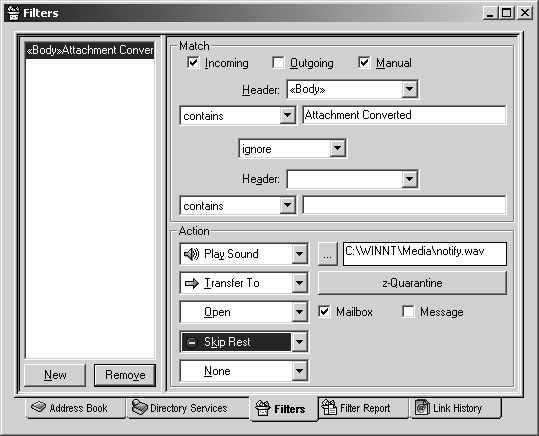
Adjust the Priority Level
One easy way to adjust a message's priority is to look for common keywords that people use in Subject: headers.
You might want to lower the priority level of any messages with FYI: (For Your Information) or BTW: (By The Way) in the subject. These usually contain information that you don't need to respond to, like
|
The donut fairy left a dozen glazed donuts in the break room by conference room C2. Enjoy! |
|
Don't bother getting up -- the donuts by C2 are extremely stale. |
Therefore, you might enjoy this filter:
|
when the message comes in or manual filtering is selected |
You might want to raise the priority level for messages that request actions. These frequently have subject headers starting with REQ: or ACTION REQUIRED:
You might want a filter like this:
|
when the message comes in or manual filtering is selected if Subject: contains REQ: or Subject: contains ACTION REQUIRED: |
Alert readers may notice that the action in this section's filters do not have " and Skip Rest " at the end. The guideline I suggest is to stop after the Eudora filters the message into a group or category. Here, Mabel might want to use a later filter to move the message into a mailbox.
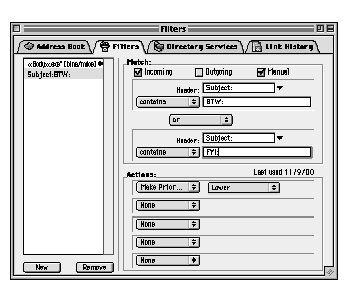
Lower the Priority Level of Multiply Forwarded Messages
Occasionally, unsuspecting people will forward hoaxes, chain letters, or jokes to everyone that they know. (Reduce the Number of Incoming Messages discusses such nuisance messages in more detail.) Messages with many forwards are probably not a high priority:
|
>>>A friend of mine at the university told me that they've >>>discovered dihydrogen oxide in every brand of coffee! |
To help recognize such nuisance messages, look for all combinations of Fw: and Fwd: and for multiple greater-than signs:
|
when the message comes in or manual filtering is selected |
|
when the message comes in or manual filtering is selected |
Instead of lowering the priority level, you could put multiply-forwarded messages into their own mailbox. (If you move them into their own mailbox, remember to add a Skip Rest action at the end of the condition.)
File Jokes
Because jokes are so easy to redistribute by email, people do. If you're lucky, people will put HUMOR : at the beginning of the subject header. You can put those jokes into a special mailbox to read later:
Sometimes you'll have one friend who forwards a lot of jokes to all his or her friends. You might be able to save the friendship with a filter like this:
|
when the message comes in or manual filtering is selected |
If the friend always sends the jokes to the same list of people, you could also try looking for someone in the To: header that you never correspond with:
|
when the message comes in or manual filtering is selected if From: is loretta@facelessentity.com and |
File Mailing Lists
Because mailing lists can generate an enormous number of messages, filtering mailing lists can be very helpful. Fortunately, mailing list messages are usually very regular and so easy to filter.
Mailing lists almost always have the same addressee, so check for that address in «Any Recipient» . For example, these filters will categorize or file all of the messages on Mabel's company announcements and rose gardening mailing lists:
Note that because Mabel has a label for the announcements list, there are two announcements filters. When the message arrives, the first filter gives it the Announce label. When Mabel is done with the message, she can press Command/Control-j to send the message through the second filter, moving the message to the mailbox j-Announce .
File Confirmations and Updates
If you buy things online, you may get computer-generated notifications that orders have shipped, notices of upcoming sales, and so on. If you are on mailing lists, you may get email from time to time from the list administrator. You might want to make a nickname that has all the email addresses for such special messages. You can then use that nickname to put such messages in their own mailbox:
|
when the message comes in or manual filtering is selected if From: intersects nickname ConfirmationsAndUpdates , then Transfer To -> w-ConfirmationsUpdates , Open -> Mailbox , and |
(For more on mailing list confirmations, see Mailing List Administration.
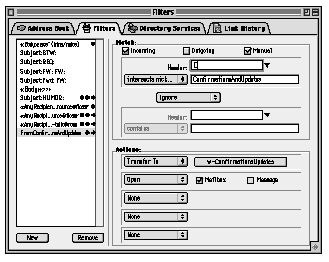
File Frequent Correspondents
There may be people that you correspond with so frequently that you have labels for them, as discussed in Group by Category. Each category has two filters, as discussed in "Separate `To-Do' Messages from `Done' Messages" on Separate "To-Do" Messages from "Done" Messages. Mabel can filter messages from important people in her life with filters like these:
|
when manual filtering is selected |
|
when manual filtering is selected |
|
when manual filtering is selected |
|
when manual filtering is selected |
File Messages from Coworkers
Filters can almost always recognize people inside your company or organization easily. Look at the From: header of an internal message and see what the format of internal addresses is.
Internal messages might have your company's name in the return address, like pat@flossrecycling.com or pat@toothpaste.flossrecycling.com . If so, use two filters like this:
|
when manual filtering is selected |
Internal addresses might not have an @ at all. (The @ usually isn't needed when the sender and receiver have their mail accounts on the same computer.) For example, an internal email address might appear simply as pat . In that case, use two filters like this:
Finally, there might be an @ but not the company domain, like pat@toothpaste . This is harder to catch with a filter. You may be able to use a filter that looks for anything that doesn't contain "dot-something"-- .com , .net , .org , . uk , and so on:
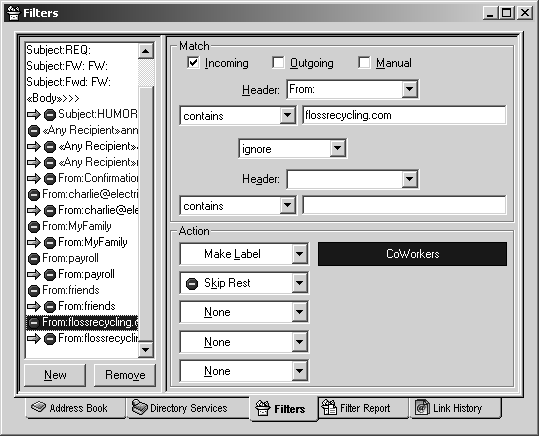
Skip Messages from People You Know
It is a good idea to put in a filter that stops when it finds someone you know. That will help keep messages from your friends from accidentally getting filtered as "nuisance" email.
|
when the message comes in or manual filtering is selected |
All messages that continue past this filter are then likely to be junk email.
This does mean that you have to maintain a group nickname of everyone you know, but that can be much more pleasant than getting lots of junk email.
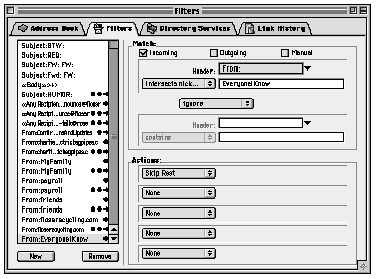
File Junk
Junk email can be a big contributor to email overload. Junk email--also called spam or UCE (Unsolicited Commercial Email)--wastes not just your time but also your emotional energy.
Getting lots of messages like this is tiring:
Fortunately, there are several common patterns in junk email that filters can recognize. Unsolicited commercial email messages frequently have:
- the word ADV (as in ADV ertisement) in the subject header
- language that insists that you can make large sums of money quickly
- strong language insisting that this is not a multi-level marketing scheme (but which it usually is)
- mention of credit cards
- instructions (usually incorrect) on how to stop getting email from this source in the future
- the statement that the message complies with junk email regulations
Unsolicited commercial email seems to have a very high density of capital letters, exclamation points (!) and poor grammar, but it is difficult to write filters in Eudora (or any consumer-grade email program) to recognize those features.


Here are some filters that find junk email and move it to a low-priority mailbox:


Many junk messages advertise pornographic services and sites. For example:
Advertisements for pornography frequently have:
- a notice that the message is only for people over a certain age (usually 18)
- the words sex , xxx , hot , babe , hardcore , and girls
Some useful filters for pornographic junk email are:
Here is an example of why you shouldn't automatically delete junk email:
The body of this message contains hot , girls , sex , must be over 18 , adults only and do not wish to receive further , but if you let filters delete this message automatically, you'll keep getting pumpkin bread!
Blacklist Junk Emailers
If someone sent you junk email once, you probably don't want to read anything from that address ever again. One way you can filter junk email is by keeping a list of addresses that have sent you junk email before. If you add junk emailers to the nickname KnownSpammer , you can catch all future messages from those addresses with this filter:
|
when the message comes in or manual filtering is selected |
Even if you have to maintain the KnownSpammer nickname by hand, this type of filter can be very satisfying.
While I know I just said that you shouldn't use filters to delete messages, I will grant a limited exception in this case. Once you have made absolutely certain that your filter for known spammers is working properly, you might want to change the action to delete the messages. Eudora gives a warning if you try to delete unread messages, so you may also want to mark the message Read first:
|
when the message comes in or manual filtering is selected if From: intersects nickname KnownSpammer , then Make Status -> Read , Transfer To -> Trash , and Skip Rest |
Aggressive Junk Email Filters (Windows Only)
Eudora 5 for Windows can look for messages that match a regular expression--a pattern of characters. Regular expressions are very powerful, but they are tricky to create. Furthermore, the regular expressions don't work quite as advertised as of Eudora 5.1. You should not experiment with regular expressions in Eudora unless you are a regular expressions expert already.
I've tested the filters in this section, and they catch a lot of junk email. However, these filters are aggressive enough that you need to be careful: they can easily catch legitimate messages as well. Use these filters only if earlier filters catch all of the people you know and care about and if you regularly look in your z-ProbableJunkEmail mailbox for mistakes.
For some reason, a lot of junk email messages have subjects that end in a number, like:
A filter that looks for a digit at the end of the subject will catch this message, but will also catch messages with subjects like:
Looking for three digits is safer, but will still catch messages that end in a year, such as:
Because now most years will start with a "2", your filter should look for three digits at the end of the subject that do not have a "2" in front of them. The filter for this is:
|
when the message comes in or manual filtering is selected |
Note that there is a space after the first 9 in the filter condition. (See Help -> Topics -> Find -> regexp for an explanation on what all those symbols mean--or just trust me that the filter works.)
Another unusual feature of junk email is that frequently the From: line doesn't have a "real name" in it. Legitimate correspondents usually have From: lines that look like this:
(sometimes without the quotation marks). Junk email, however, often has From: headers like this:
There are currently two types of common, legitimate messages that don't have "real names": messages from AOL users and messages from Web-based mailing lists. It is important that you have an earlier filter to catch mailing list messages and to check for AOL users in these filters.
These two filters will catch messages from non-AOL users without "real names":
|
when the message comes in or manual filtering is selected |
Default Filter: I Don't Know You
If you don't get email from strangers regularly, you might want to put any message that gets to the end of the filter list into a separate mailbox. If you leave them in the inbox with no label, sorting by label will put them before all your other messages. If you move them to another mailbox, you might forget to look at that mailbox on a regular basis. Messages from unknown addresses are frequently junk, but sometimes the messages are important. For example, you don't want to miss a message from your mom telling you her new email address.
If your earlier filters stopped properly, only messages from strangers (or acquaintances who have changed their email addresses) will get to this filter.
Many of the headers will have periods in them. You can create a default action--regardless of the message's contents--by looking for a period in any of the headers.
Your default filter might look like this:
File Related Incoming and Outgoing Messages Together
Eudora can filter outgoing messages as well as incoming messages. This is handy if you want to keep both sides of a conversation together. For example, Mabel might want any messages to or from her husband to end up in her a-Charlie mailbox. She should have at least one filter for each label:
|
if «Any Recipient» intersects nickname MyFamily or |
For a less-effective but simpler way to group incoming and outgoing messages together, see How to Keep Conversations Together.
Summary
- Filters work best with regular, predictable messages--like those from mailing lists--but many common messages are regular enough for you to filter.
- For messages that you group by label, you need to make two filters. Make one incoming filter to change the label and one manual filter to file the message.
- Unless a known spammer sent the message, you probably shouldn't delete junk email automatically. Instead, put it into a separate mailbox to look at later.
- Changing priority based on common keywords can be useful.
- Keeping related incoming and outgoing messages together can help you follow a conversation.
This chapter gives examples for filters that adjust the priority of messages, as well as ones that recognize and file messages:
- containing .EXE files (Find .EXE Files)
- containing jokes (Adjust the Priority Level)
- from mailing lists (File Mailing Lists)
- about confirmations and updates (File Confirmations and Updates)
- from frequent correspondents (File Frequent Correspondents)
- from coworkers (File Messages from Coworkers)
- from other people you know (Skip Messages from People You Know)
- containing unsolicited commercial advertisements (File Junk)
- containing unsolicited pornographic advertisements (Many junk messages advertise pornographic services and sites. For example:)
- from people you don't know (Blacklist Junk Emailers)
- that you send (File Related Incoming and Outgoing Messages Together)
Go up to Table of Contents
Go back to Chapter 2 - Organize and Prioritize Your Messages
Go on to Chapter 4 - Move Around Your Messages Quickly
Reading from paper is a lot easier than reading from a screen. Buy this book now and save your eyes!